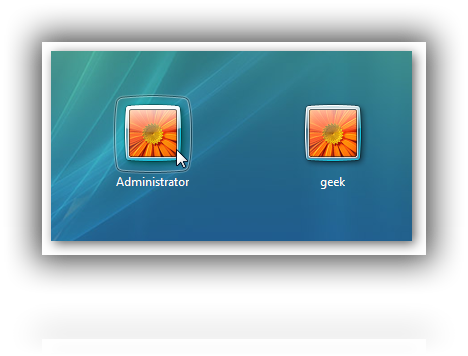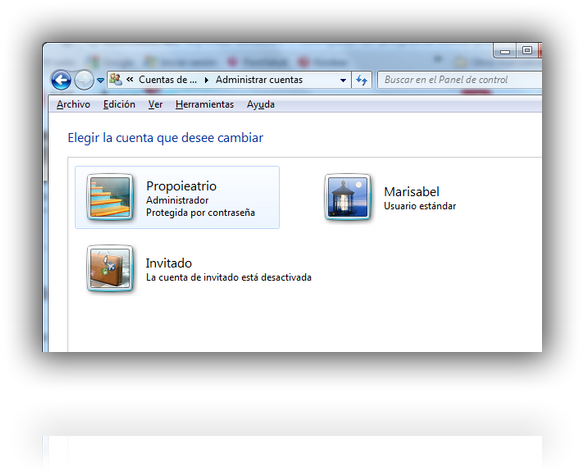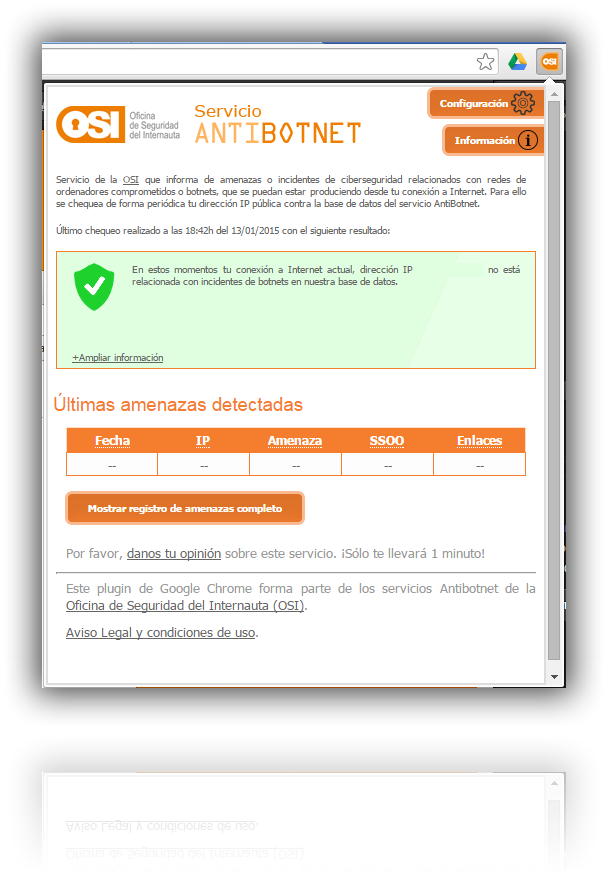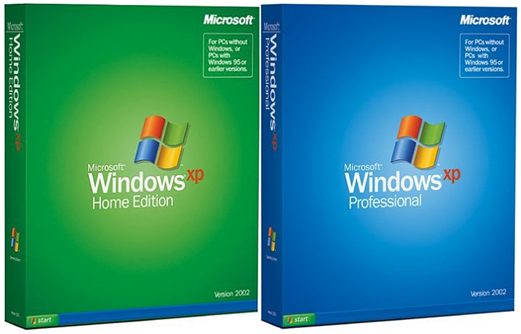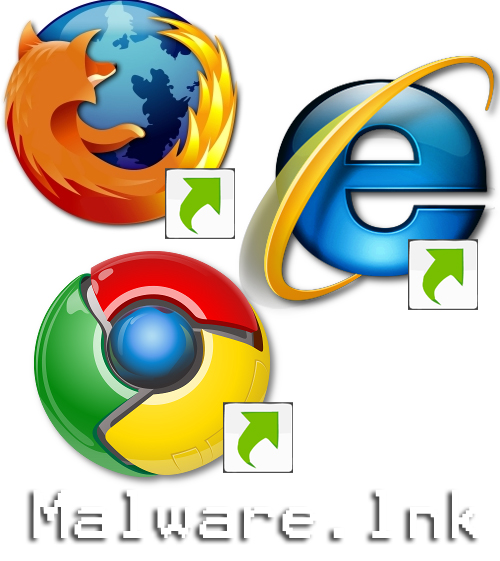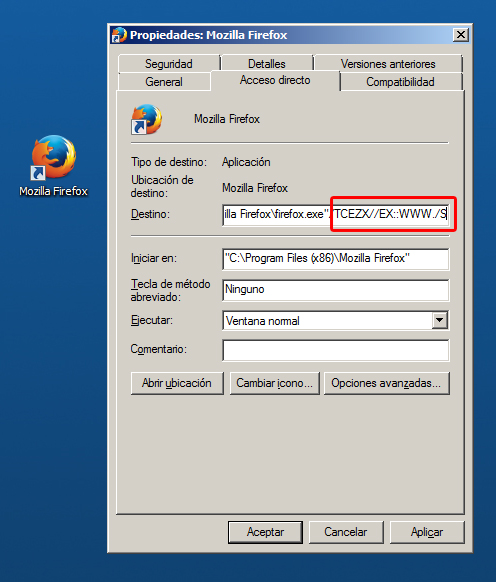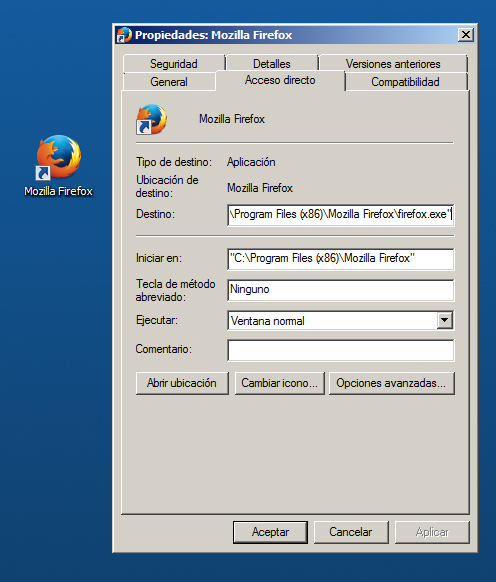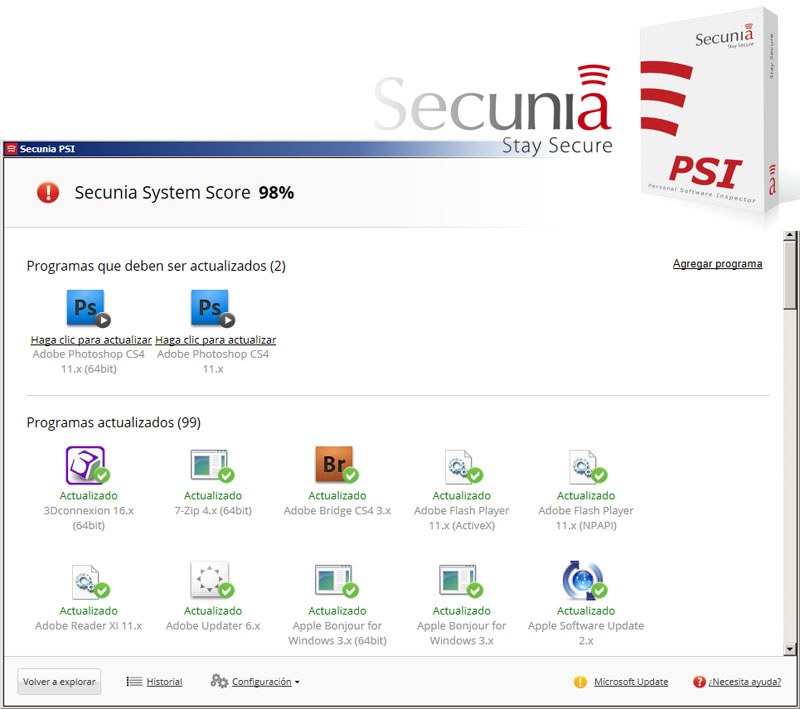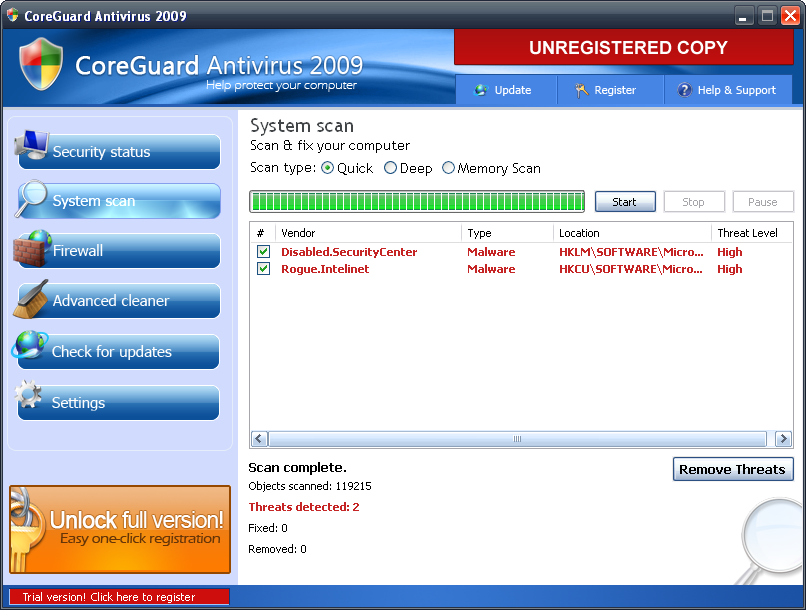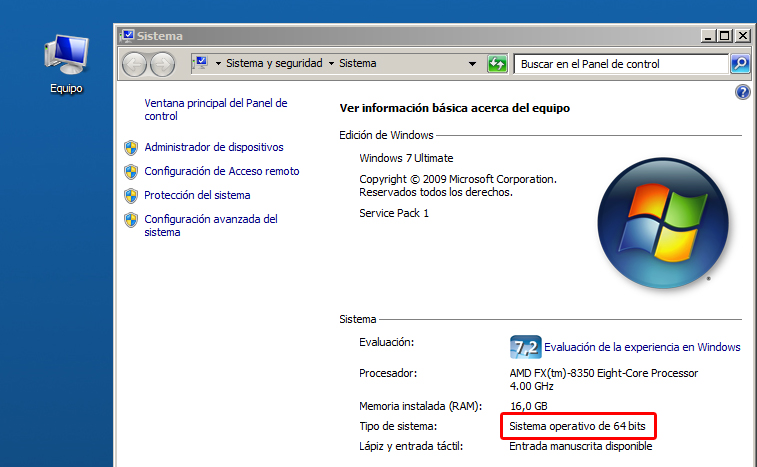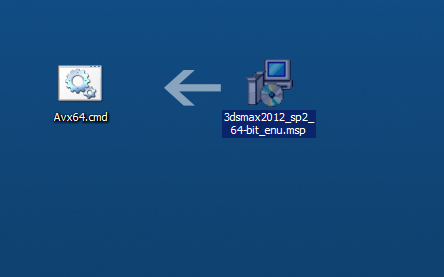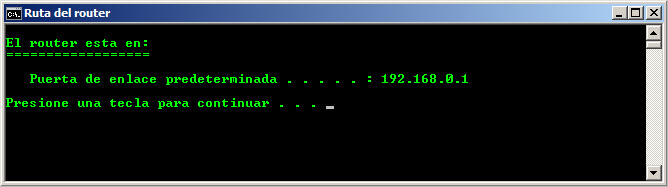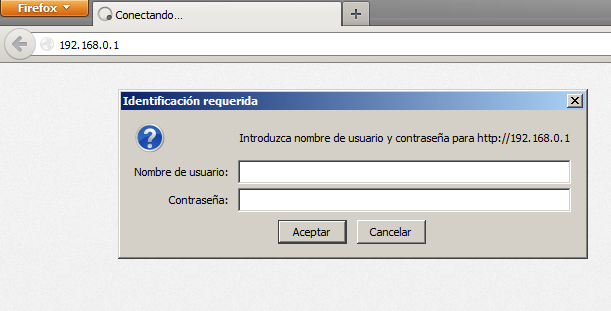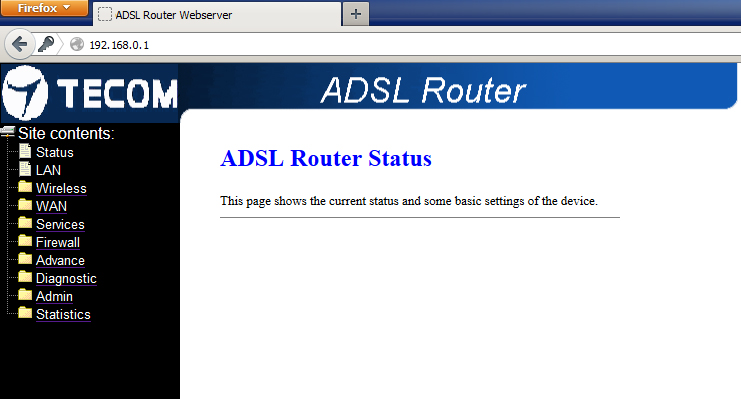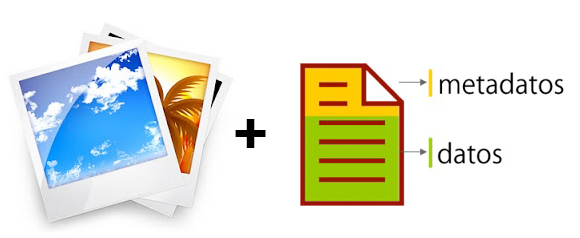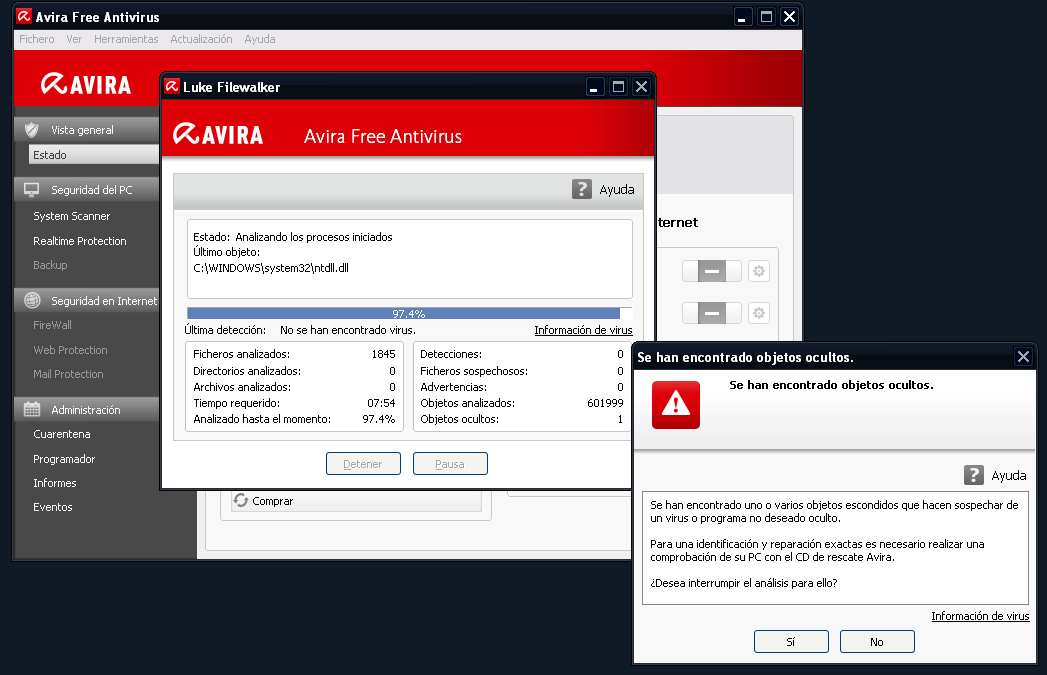Posts Tagged 'seguridad'
- Details
-
Category: Blog
-
Published on Martes, 23 Diciembre 2014 08:48
-
Written by Super User
-
Hits: 99567
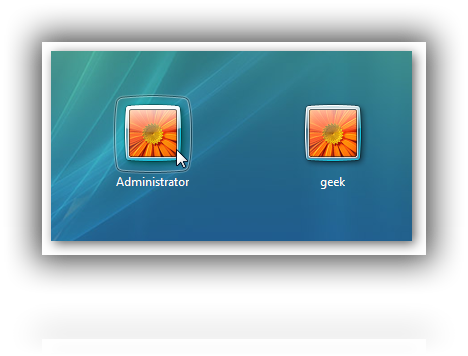
Para aumentar la seguridad de tu PC te recomiendo que utilices una cuenta de usuario estándar y no trabajes sobre una cuenta de Administrador,
veamos la diferencia:
Cuenta Administrador: Tiene acceso a todas las carpetas del sistema, registro y puede instalar programas y hardware.
Cuenta usuario estándar: No tiene acceso a carpetas del sistema (Windows, Programas, carpetas de otros usuarios "Administrador"), no puede cambiar el registro y no puede instalar programas y Hardware.
Como ya podéis ver el usuario estándar esta restringido a carpetas y funciones especiales, esto es debido a los permisos que tiene asociado.
¿Pero como me protege esta cuenta? Para entenderlo tendríamos que ver como funciona un virus, un virus en líneas generales es un programa que se instala en nuestro sistema, cambia el registro y se copia en carpetas críticas "Windows" para infectar el sistema.
Sabiendo esto, ya te habrás dado cuenta de que con una cuenta de usuario estándar seria imposible realizar dichas tareas al no tener permisos de instalación y modificación del registro.
Pero ¿Que hago si mi usuario actual esta en un perfil Administrador? ....... Sencillo, sigue estos pasos y migraremos tu sesión de Administrador a una sesión de usuario estandar.
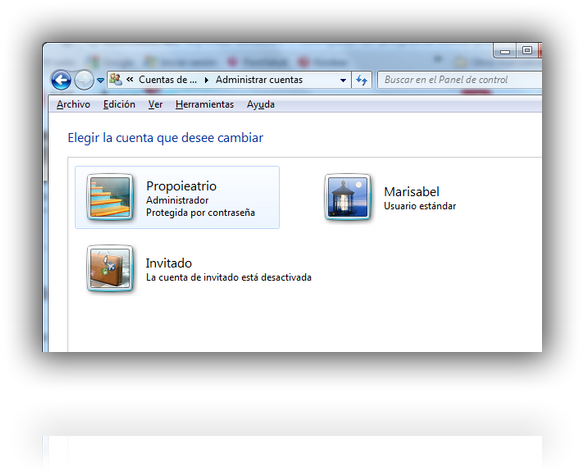
1.-CREAMOS UNA CUENTA ADMINISTRADOR
1.1.- Entra en Panel de Control -> Cuentas de Usuario -> Administrar cuentas
1.2.- Pincha en "Crear una nueva cuenta" y creas un usuario tipo Administrador (El nombre puedes ponerle el que quieras)
1.3.- IMPORTANTE: Ponerle contraseña a la nueva cuenta creada
1.4.- Una vez creada, cerramos nuestra sesión: INICIO -> Cerrar sesión
2.-MIGRAMOS NUESTRA CUENTA
2.1.- Ahora te aparecerán las cuentas que tienes, incluida la que has creado nueva
2.2.- Accede a tu nueva cuenta de Administrador creada en el paso 1
2.3.- Entra en Panel de Control -> Cuentas de Usuario -> Administrar cuentas
2.4.- Selecciona tu usuario anterior "El que quieres modificar de Administrador a usuario" y pincha sobre "Cambiar el tipo de cuenta"
2.5.- Selecciona "usuario estandar" y pincha sobre el botón "Cambiar el tipo de cuenta"
2.6.- Una vez realizado, cerramos nuestra sesión: INICIO -> Cerrar sesión
Con estos pasos ya podrás acceder a tu cuenta de usuario antiguo con permisos de usuario estándar ;)
Cuando quieras instalar algún programa puedes realizarlo iniciando sesión con el usuario que creaste en el paso 1.
RECUERDA: Lo que protege tus datos privados de un atacante es la CONTRASEÑA, si tus cuentas no tienen contraseña tus datos NO ESTÁN PROTEGIDOS.
Saludos
Articles tagged
-

-

- Details
-
Category: Blog
-
Published on Martes, 23 Diciembre 2014 08:48
-
Written by Super User
-
Hits: 13937

Pero .... ¿Que es una Botnet? :(
Sencillamente una red de ordenadores "zombi" que se utiliza para realizar ataques a otros equipos "campañas de SPAM, ataques DOS, DDOS, etc..."
Mediante un fichero instalado en tu equipo (troyano) un atacante se hace con el control total de tu equipo, alistándolo a otros ya infectados.
Mediante la www.osi.es Oficina de seguridad del internauta nos traen esta fantástica herramienta para saber si nuestro equipo pertenece a una red zombi "Botnet".
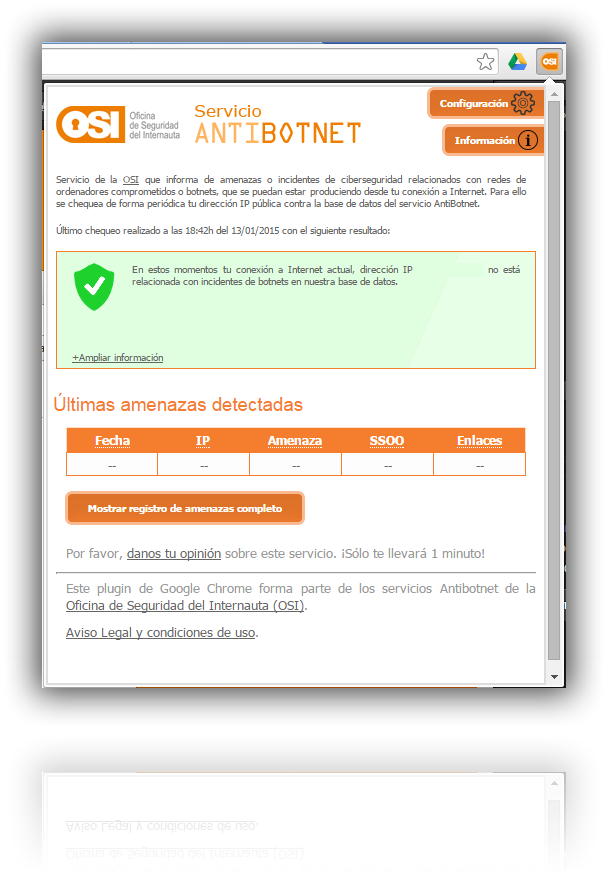
Puedes descargartela desde aquí
http://www.osi.es/servicio-antibotnet
Saludos
Articles tagged
-

-

- Details
-
Category: Blog
-
Published on Martes, 23 Diciembre 2014 08:48
-
Written by Super User
-
Hits: 12482
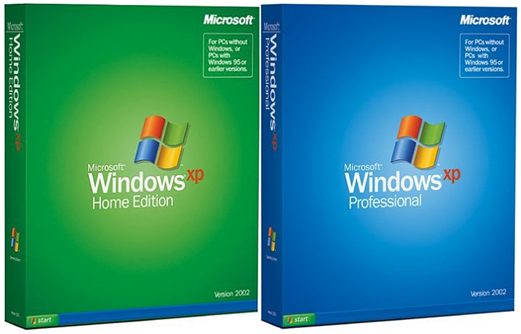
Seguro que a estas alturas ya sabrás que Windows XP dejo de tener soporte de seguridad desde Abril de este año , una mala noticia ya que era y "es" un sistema muy utilizado en muchos equipos.
Pero... ¿Qué pasa si NO TIENE ACTUALIZACIONES? sencillamente que tu sistema operativo es INSEGURO y que estas a expensas de cualquier tipo de ataque, aunque tengas un Antivirus actualizado
Las Actualizaciones del sistema operativo corrigen los fallos y además tapan agujeros de seguridad "Bugs" que los atacantes utilizan para poder adueñarse de tu ordenador.
SOLUCIÓN:
Actualízate a un sistema operativo superior Windows Vista, Windows 7 o Windows 8
Pero qué pasa si nuestro PC es antiguo y no soporta una actualización de sistema operativo, mi consejo es que te pases a LINUX, "sistema operativo gratuito GPL".
Puedes utilizar cualquier de estas distribuciones que utilizan pocos recursos del ordenador:
-XUBUNTU http://xubuntu.org/
-LUBUNTU http://lubuntu.es/
-OPENSUSE https://es.opensuse.org/Bienvenidos_a_openSUSE.org
Podéis ver este artículo donde exponen las ventajas y desventajas entre estas y otras versiones.
http://www.muycomputer.com/…/linux-ordenadores-poco-potentes
Recuerda XP es un sistema INSEGURO
Saludos
Articles tagged
-

-

- Details
-
Category: Blog
-
Published on Jueves, 25 Abril 2013 11:56
-
Written by Super User
-
Hits: 13050
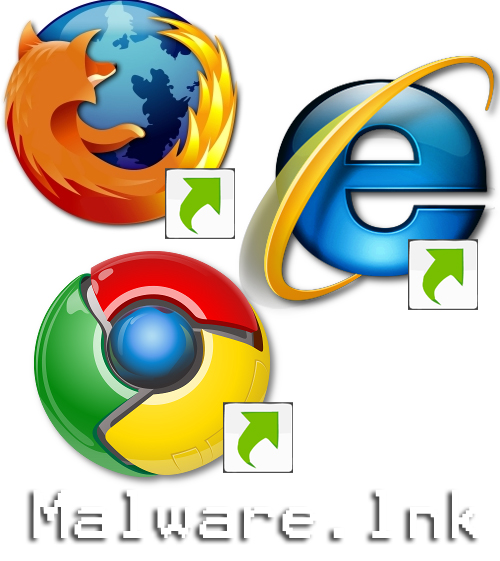
Accesos directos contaminados (Malware)
Llevo ya un tiempo viendo como se contaminan los accesos directos de los navegadores con rutas de contenido Malware. Los antivirus no los detectan como virus y hay que eliminarlo manualmente :(
1.- Síntomas:
Si tu página de inicio de tu explorador se ha modificado y no deja cambiarla desde las opciones-preferencias del navegador, seguro que el acceso directo esta contaminado con alguna ruta maliciosa.
2.- Comprobación:
Selecciona el acceso directo (1 clic con el botón de la izquierda del ratón) y dale al botón derecho del ratón, selecciona "Propiedades", fíjate en lo que te pone en el Destino, normalmente tiene que ir ÚNICAMENTE el acceso al programa ".exe" si después de las comillas del ejecutable tienes mas letras, tu acceso directo ha sido comprometido.
Este es un ejemplo de un acceso directo CONTAMINADO:
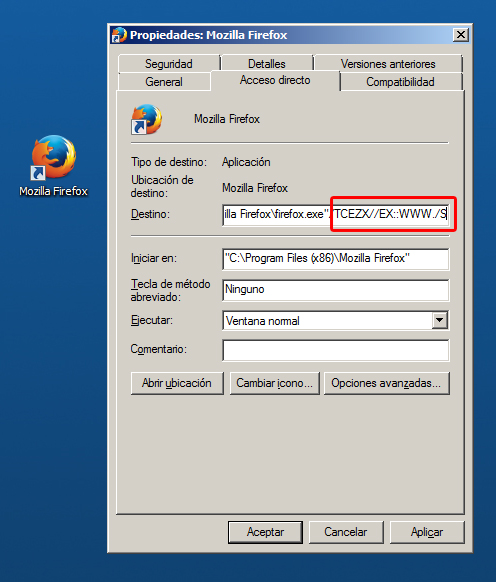
Y este de un acceso directo LIMPIO:
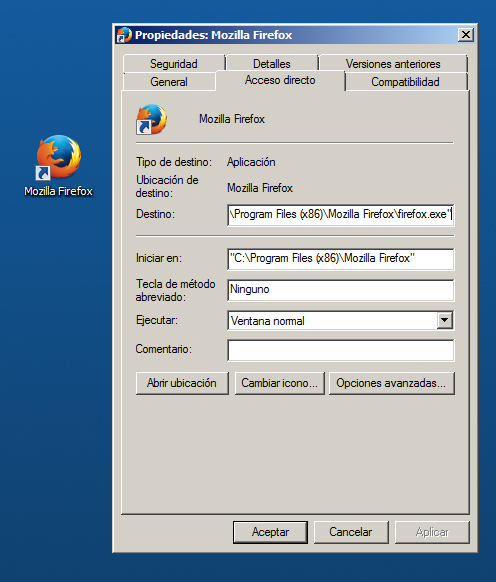
Como has podido comprobar el acceso directo contaminado lleva una "Contenido Extra" (lo que he seleccionado en rojo).
3.- Solución para descontaminar el acceso directo.
Selecciona todo el texto que te aparezca después del programa ".exe" y elimínalo, es decir tu acceso directo se tiene que quedar únicamente con la ruta al ejecutable, tal como esta el de la imagen del acceso limpio, después pincha sobre aceptar.
Cuando vuelvas a pinchar sobre el acceso directo ya podrás modificar la pagina que quieras y ademas comprobarás que el navegador ya no te muestra esa publicidad molesta.
Esto tienes que comprobarlo con TODOS los navegadores que tengas instalados, iExplorer, Firefox, Chrome, Opera, etc...
NOTA:
Para estar 100% seguro de una limpieza de virus en tu equipo te recomiendo que pases un antivirus y Malwarebytes actualizado. +Info
Saludos
Articles tagged
-

-

- Details
-
Category: Blog
-
Published on Jueves, 25 Abril 2013 11:56
-
Written by Super User
-
Hits: 13002
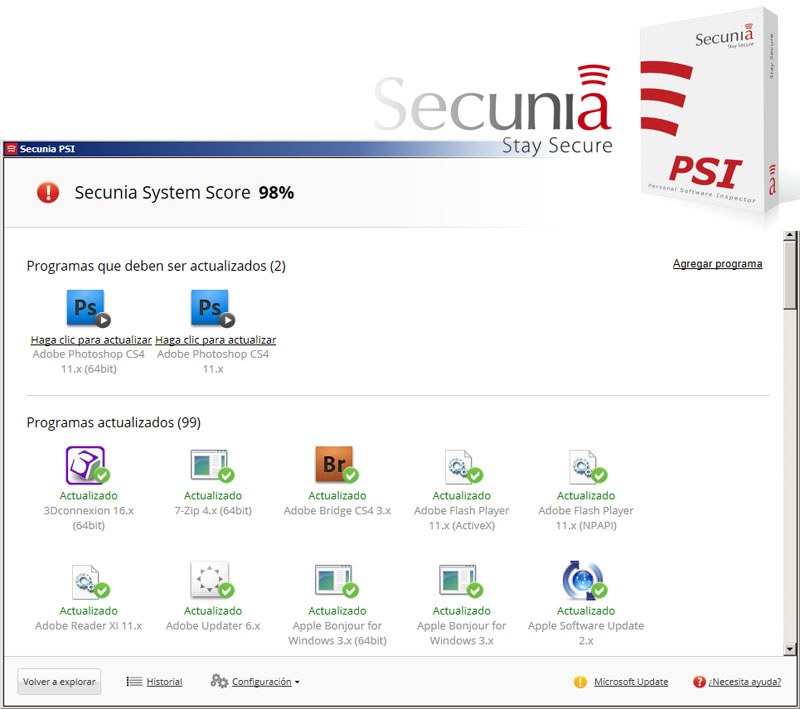
Aumenta la seguridad del equipo actualizando tus programas
¡¡ Feliz año nuevo a todos !!
Para empezar bien el año que mejor que comprobar la seguridad de nuestro equipo, uno de los fallos mas comunes en los usuarios es el poco o inexistente habito de tener actualizados los programas instalados (Falta grave de seguridad).
Los casos mas comunes son:
- Falta de tiempo
- Son muchos los programas instalados y no poder comprobarlos uno por uno
- Desconocimiento de que hay que actualizarlos :(
- etc...
Os traigo una herramienta que nos realizara automáticamente estos procesos:
PSI SECUNIA - Es un software gratuito que nos escanea todos los programas que tenemos instalados y nos avisa de los que debemos de actualizar.
Podéis descargarlo aquí http://secunia.com/PSISetup.exe
Pagina del desarrollador http://secunia.com
Es importante saber:
Si nuestros programas no están actualizados corremos el riesgo de que algún atacante/virus se aproveche de dicha vulnerabilidad de nuestro sistema y aproveche los fallos del mismo para poder acceder/atacar a nuestro equipo.
Saludos
Articles tagged
-

-

- Details
-
Category: Blog
-
Published on Jueves, 25 Abril 2013 11:56
-
Written by Super User
-
Hits: 13822
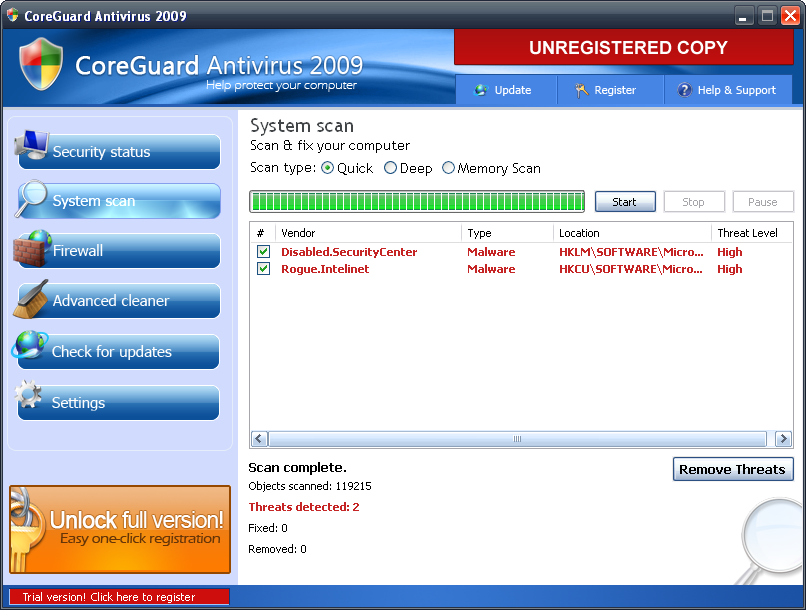
Fake-antivirus
Si aún no sabéis lo que son los falsos antivirus (fake-antirvirus), os informo que son unos virus que adoptan la forma de un antivirus y nos engañan con alertas para que los instalemos, los mensajes son del tipo "Tienes 100 archivos con virus...." "Tu sistema esta contaminado"…"pincha aquí para escanear tu sistema"... etc… No pinchéis nunca
Aquí os pongo un enlace con imágenes de algunos de ellos:
http://www.flickr.com/photos/infospyware/sets/72157610573150629/
Infección
Si pinchamos sobre el mensaje automáticamente nos instalaremos el virus y el programa nos simulará que se esta analizando nuestro sistema aunque sea mentira, luego posteriormente nos dirá que para quitar los virus debemos adquirir la versión de pago.
Prevención
Para prevenir este tipo de virus sigue los siguientes pasos:
1.- Nunca confíes de mensajes que no sean de tu antivirus instalado.
2.- Busca en Google el nombre del programa que te muestra la ventana emergente y comprueba si realmente es un virus.
3.- Cierra la ventana emergente en la "X" y no pinches en ninguna parte del mensaje emergente.
4.- Analiza el ordenador con tu antivirus actualizado para que te elimine el virus en caso de que se haya instalado en el sistema.
Lo mas importante es que NUNCA CONFIÉIS DE UN MENSAJE que no sea de vuestro Antivirus.
Saludos
- Details
-
Category: Blog
-
Published on Jueves, 25 Abril 2013 11:56
-
Written by Super User
-
Hits: 12360

Escanear ficheros [automatización de Antivirus]
Para garantizarnos que un fichero está libre de virus al descargarlo de Internet, debemos de realizarle previamente un escaneado con los antivirus antes de ejecutarlo, esta tarea llega a ser un poco tediosa y repetitiva, para ello he creado un Script que nos automatizará el proceso.
NOTA: Necesitamos tener instalados Avira y Malwarebytes, en el post anterior os explico como instalarlos:
http://www.saurikad.com/index.php/79-blog/85-fix-3
Existen dos versiones del script (32bits - 64bits) tienes que configurar la que corresponda con tu sistema, para comprobar tu versión selecciona el icono de "Mi PC" del escritorio y dale al botón derecho, selecciona propiedades. (Saldrá una ventana como la de la imagen o parecida según la versión del Sistema Operativo en la que te muestra la versión del sistema)
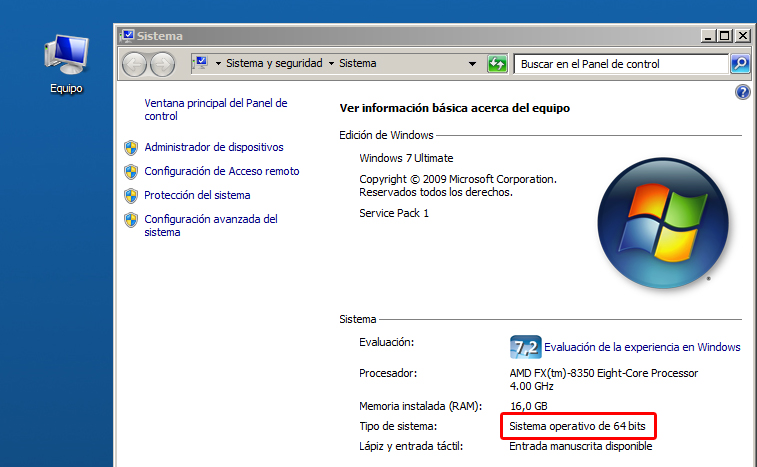
En mi caso es la versión 64 bits.
Creación del fichero "FILESCAN.AVP" (32bits - 64bits):
1.- Abre un documento en blanco en el block de notas
2.- Copia el siguiente código (negrita):
[CFG]
GuiMode=1
ExitMode=1
[SEARCH]
Parameter=0x00300432
[CONTROLCENTER]
ProfileName=ShlExt
[SCANNER]
3.- Guarda el documento con el siguiente nombre y extensión “filescan.avp” en una carpeta localizada del disco duro:
Ej: "c:\avira" -> Nota: Esta ruta la necesitarás mas adelante para llamar al fichero.
Pasos para la instalación del script - Windows (64bits):
1.- Abre un documento en blanco en el block de notas
2.- Copia el siguiente código (negrita):
@echo off
Title Pasando Antivirus (by Sk11) a [ %1 ]
COLOR F1
cls
echo.
echo [Solo Analiza un fichero]
echo.
echo Pasando los Antivirus ...
"%PROGRAMFILES(x86)%\Malwarebytes' Anti-Malware\mbam.exe" %1
"%PROGRAMFILES(x86)%\Avira\AntiVir Desktop\avscan.exe" /CFG="C:\AVIRA\filescan.avp" /PATH=%1
exit
IMPORTANTE: Comprueba que la ruta .../CFG="C:\AVIRA\filescan.avp" exista.
3.- Guarda el documento con el siguiente nombre y extensión “Avx64.cmd” en el escritorio
Pasos para la instalación del script - Windows (32bits):
1.- Abre un documento en blanco en el block de notas
2.- Copia el siguiente código (negrita):
@echo off
Title Pasando Antivirus (by Sk11) a [ %1 ]
COLOR F1
cls
echo.
echo [Solo analiza un fichero]
echo.
echo Pasando los Antivirus ...
"%PROGRAMFILES%\Malwarebytes' Anti-Malware\mbam.exe" %1
"%PROGRAMFILES%\Avira\AntiVir Desktop\avscan.exe" /CFG="C:\AVIRA\filescan.avp" /PATH=%1
exit
IMPORTANTE: Comprueba que la ruta .../CFG="C:\AVIRA\filescan.avp" exista.
3.- Guarda el documento con el siguiente nombre y extensión “Avx32.cmd” en el escritorio
Funcionamiento:
Arrastra el fichero que quieras escanear sobre el icono creado del programa (como en la imagen)
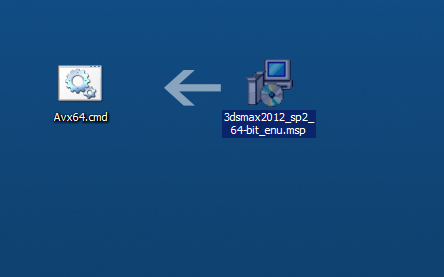
El programa analizará el fichero con los antivirus (Avira + Malwarebytes) y nos informará si contiene virus.
Saludos
- Details
-
Category: Blog
-
Published on Jueves, 25 Abril 2013 11:56
-
Written by Super User
-
Hits: 8376

Configurar el router
Si necesitáis acceder al router y no sabéis como, en este post os explico como hacerse una pequeña rutina para ver la ip del router y los pasos para acceder.
Los motivos para acceder al router pueden ser varios, pero los mas importantes son:
- Cambiar las claves por defecto (Aumentar la seguridad)
- Ver los equipos que están conectados a la red wifi (con esta opción podéis comprobar si hay algún equipo ajeno conectado a vuestra ADSL)
- Configurar puertos, etc...
Pasos para la instalación del script:
1.- Abre un documento en blanco en el block de notas
2.- Copia el siguiente código (negrita):
@echo off
cls
color 0a
title Ruta del router
echo.
ipconfig > router.txt
echo El router esta en: > tmp2.txt
echo ================== >> tmp2.txt
echo. >> tmp2.txt
findstr "enlace" router.txt >> tmp1.txt
findstr /v "::" tmp1.txt >> tmp2.txt
echo. >> tmp2.txt
type tmp2.txt
pause
del router.txt tmp1.txt tmp2.txt /Q
3.- Guarda el documento con el siguiente nombre y extensión en el escritorio “router.cmd”
Funcionamiento:
Ejecuta el archivo "router.cmd" (Doble clip) y nos muestra la IP del router (como en la imagen)
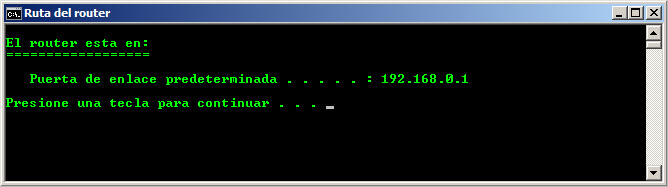
4.- Ponemos la ip que nos ha mostrado el programa "router.cmd" en la barra de direcciones del navegador (Chrome, iExplorer, Firefox...)
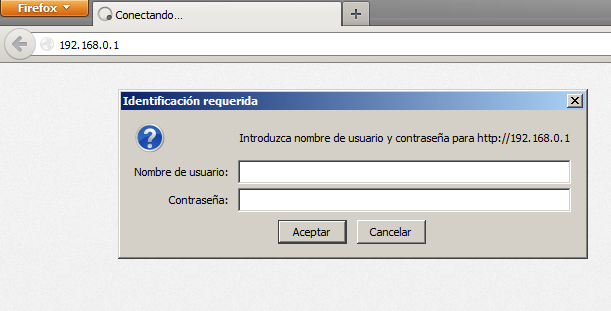
5.- Para acceder puedes probar con los siguientes nombres
usuario: Admin
Clave: admin
Nota:
Si no puedes acceder prueba con la clave "1234".
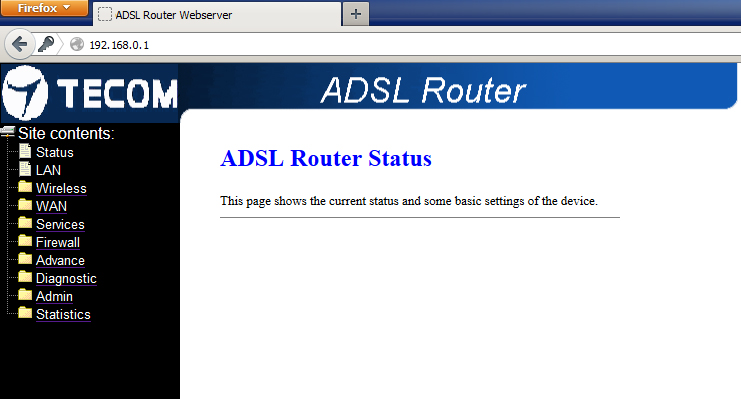
6.- Una vez dentro del panel del router ya puedes configurarlo ;)
Saludos
- Details
-
Category: Blog
-
Published on Jueves, 25 Abril 2013 11:56
-
Written by Super User
-
Hits: 9287
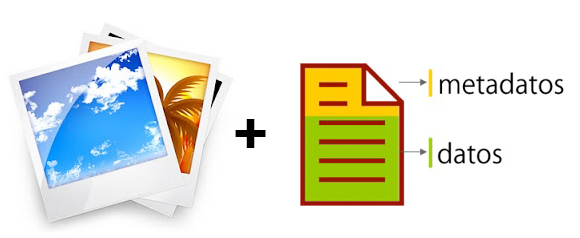
Anonimizar fotos
¿Hasta donde quieres que sepan de ti ? …. En los tiempos que corren cualquier tiene un móvil con conexión a Internet con aplicaciones instaladas como Facebook, twiter, etc… Las fotos que realizamos desde nuestro dispositivo móvil añade unos contenidos “extra” en los que aparecen el tipo de móvil, ubicación de la foto, hora, nombre del usuario, etc… a simple vista no parece gran cosa, pero para un atacante es información bastante útil esta información.
Si queremos borrarlos existen muchas aplicaciones para realizar dicha tarea. Un programa muy bueno y gratuito es el siguiente :
Exiv2
http://www.exiv2.org/exiv2-0.23-win.zip
Trabaja sobre Windows y junto con este pequeño programa (script) que he programado hace la función perfecta para garantizarnos el anonimato en nuestras fotos.
Pasos para la instalación:
1.- Descomprime el archivo “exiv2-0.23-win.zip”
2.- Copia el contenido de la carpeta en C:\
“Es muy importante que la carpeta este en la raiz así c:\exiv2-0.23-win”
3.- Abre un documento en blanco en el block de notas
4.- Copia el siguiente código:
@echo off
cls
color f0
title Borrado de metadatos
C:\exiv2-0.23-win\exiv2.exe rm %1
set dia=%date%
set newdate=%dia:/=-%
set dato=%newdate:-2012=-12%
set num=%dato:-=%
ren %1 %random%%num%%random%%~x1
5.- Guarda el documento con el siguiente nombre y extensión en el escritorio “Anonimizador.cmd”
Funcionamiento:
Arrastra la foto que quieras quitarle los metadatos al icono “Anonimizador.cmd”
Nota:
Como podéis comprobar el nombre del fichero cambia a dígitos numéricos, esto hará aun mas difícil la asociación del nombre de la foto con el contenido.
Saludos
- Details
-
Category: Blog
-
Published on Jueves, 25 Abril 2013 11:56
-
Written by Super User
-
Hits: 10852
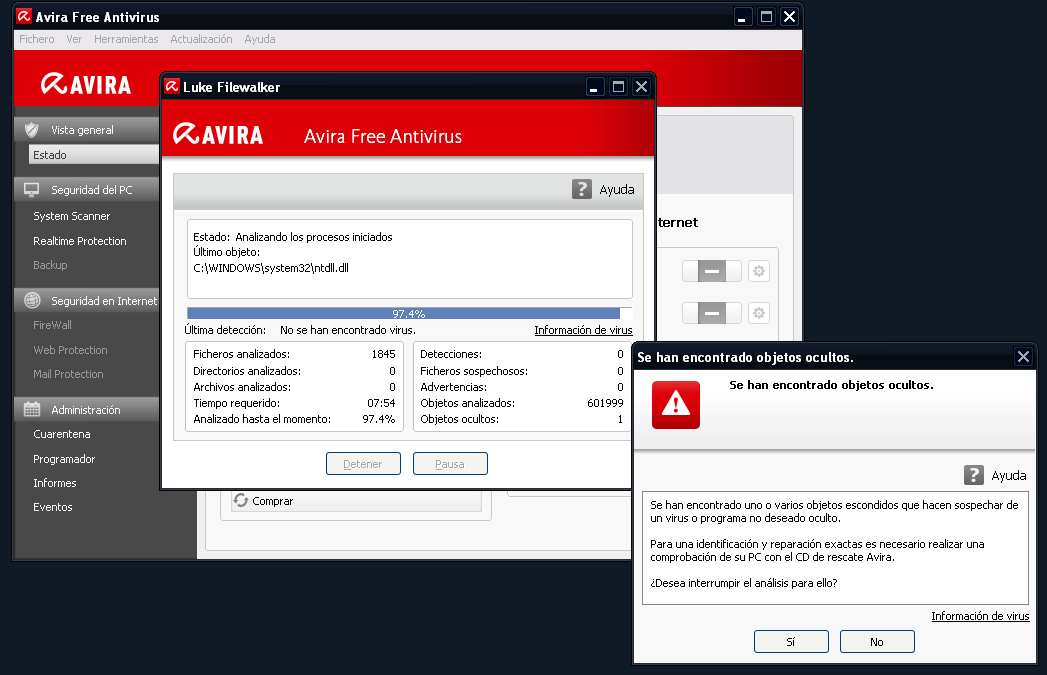
Analizando archivos periódicamente [Seguridad garantizada]
Ya casi todos sabemos lo importante que es tener un antivirus instalado y actualizado en nuestros equipos, pero a veces no solo basta con eso, también debemos analizar nuestros archivos para que el ordenador este limpio de virus.
Muchos antivirus tienen activada la protección activa que es la que nos protege de archivos que se estén ejecutando en tiempo real, pero esta protección no afecta a los archivos que estén ya guardados en nuestro equipo y que se hayan instalado, para ello debemos analizar todos los archivos periódicamente para garantizar que el equipo esta libre de virus 100%.
Si no disponéis de antivirus aquí os dejo dos gratuitos:
1.- Avira
http://www.avira.com/es/avira-free-antivirus
2.- Malwarebytes
http://es.malwarebytes.org/
Estos dos antivirus pueden trabajar perfectamente unidos, lo que hace que tengas una máxima protección de análisis recuerda que “NO TODOS LOS ANTIVIRUS” detectan las amenazas de virus
ANALIZANDO ARCHIVOS
Para analizar en el equipo en Avira ir al menú principal y seleccionar “Analizar el sistema” ,para analizar con Malwarebytes, pestaña “Escáner” pinchar en “Realizar un Análisis Completo” y seleccionar las unidades que queráis que os analice. También podéis utilizar vuestro antivirus que tengáis instalado, todos tienen la opción dentro de su menú de realizar un análisis completo.
Recordad que conviene realizar periódicamente (cada 10 días) esta tarea para garantizarnos de que nuestro equipo esta libre de virus :)
Saludos
Información adicional