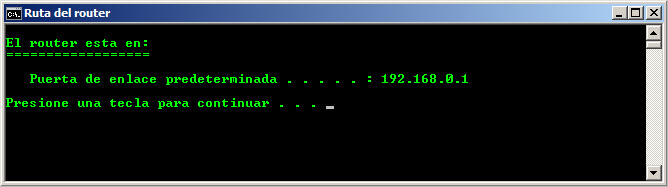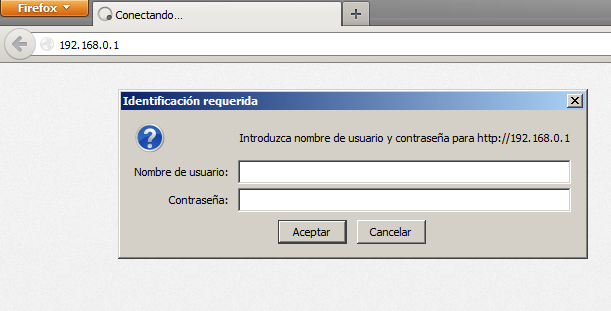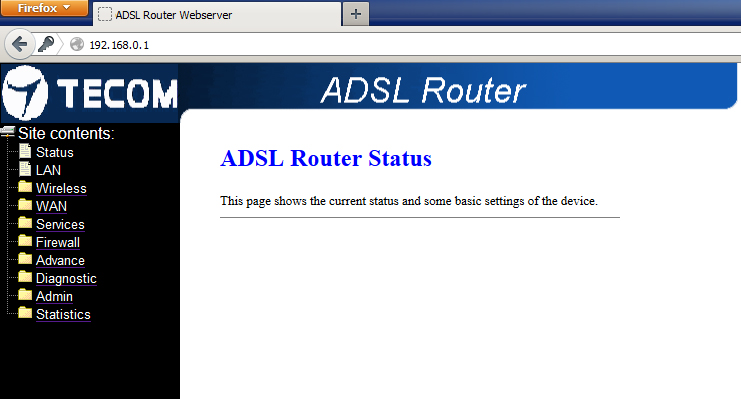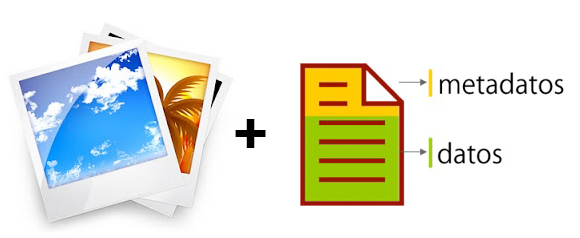Posts Tagged 'script'
Avira + Malware = Seguridad Garantizada
- Details
- Category: Blog
- Published on Jueves, 25 Abril 2013 11:56
- Written by Super User
- Hits: 12048

Escanear ficheros [automatización de Antivirus]
Para garantizarnos que un fichero está libre de virus al descargarlo de Internet, debemos de realizarle previamente un escaneado con los antivirus antes de ejecutarlo, esta tarea llega a ser un poco tediosa y repetitiva, para ello he creado un Script que nos automatizará el proceso.
NOTA: Necesitamos tener instalados Avira y Malwarebytes, en el post anterior os explico como instalarlos:
http://www.saurikad.com/index.php/79-blog/85-fix-3
Existen dos versiones del script (32bits - 64bits) tienes que configurar la que corresponda con tu sistema, para comprobar tu versión selecciona el icono de "Mi PC" del escritorio y dale al botón derecho, selecciona propiedades. (Saldrá una ventana como la de la imagen o parecida según la versión del Sistema Operativo en la que te muestra la versión del sistema)
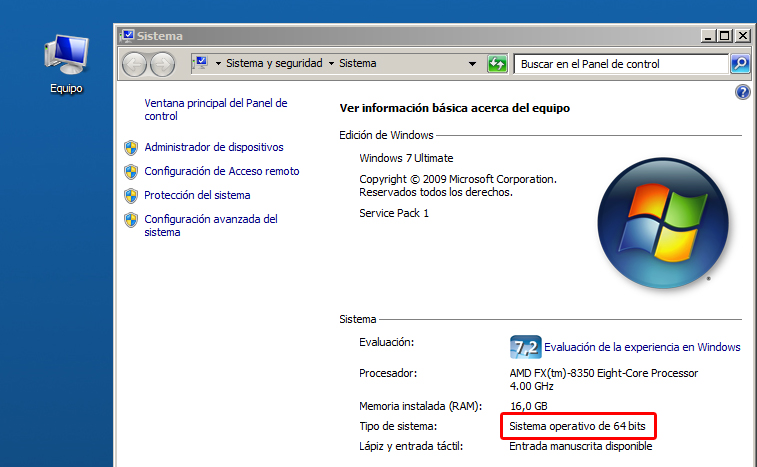
En mi caso es la versión 64 bits.
Creación del fichero "FILESCAN.AVP" (32bits - 64bits):
1.- Abre un documento en blanco en el block de notas
2.- Copia el siguiente código (negrita):
[CFG]
GuiMode=1
ExitMode=1
[SEARCH]
Parameter=0x00300432
[CONTROLCENTER]
ProfileName=ShlExt
[SCANNER]
3.- Guarda el documento con el siguiente nombre y extensión “filescan.avp” en una carpeta localizada del disco duro:
Ej: "c:\avira" -> Nota: Esta ruta la necesitarás mas adelante para llamar al fichero.
Pasos para la instalación del script - Windows (64bits):
1.- Abre un documento en blanco en el block de notas
2.- Copia el siguiente código (negrita):
@echo off
Title Pasando Antivirus (by Sk11) a [ %1 ]
COLOR F1
cls
echo.
echo [Solo Analiza un fichero]
echo.
echo Pasando los Antivirus ...
"%PROGRAMFILES(x86)%\Malwarebytes' Anti-Malware\mbam.exe" %1
"%PROGRAMFILES(x86)%\Avira\AntiVir Desktop\avscan.exe" /CFG="C:\AVIRA\filescan.avp" /PATH=%1
exit
IMPORTANTE: Comprueba que la ruta .../CFG="C:\AVIRA\filescan.avp" exista.
3.- Guarda el documento con el siguiente nombre y extensión “Avx64.cmd” en el escritorio
Pasos para la instalación del script - Windows (32bits):
1.- Abre un documento en blanco en el block de notas
2.- Copia el siguiente código (negrita):
@echo off
Title Pasando Antivirus (by Sk11) a [ %1 ]
COLOR F1
cls
echo.
echo [Solo analiza un fichero]
echo.
echo Pasando los Antivirus ...
"%PROGRAMFILES%\Malwarebytes' Anti-Malware\mbam.exe" %1
"%PROGRAMFILES%\Avira\AntiVir Desktop\avscan.exe" /CFG="C:\AVIRA\filescan.avp" /PATH=%1
exit
IMPORTANTE: Comprueba que la ruta .../CFG="C:\AVIRA\filescan.avp" exista.
3.- Guarda el documento con el siguiente nombre y extensión “Avx32.cmd” en el escritorio
Funcionamiento:
Arrastra el fichero que quieras escanear sobre el icono creado del programa (como en la imagen)
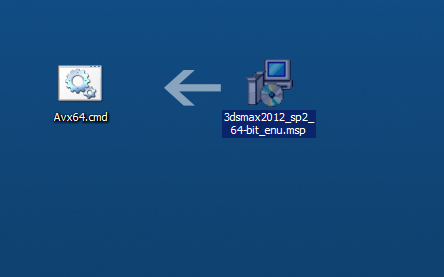
El programa analizará el fichero con los antivirus (Avira + Malwarebytes) y nos informará si contiene virus.
Saludos